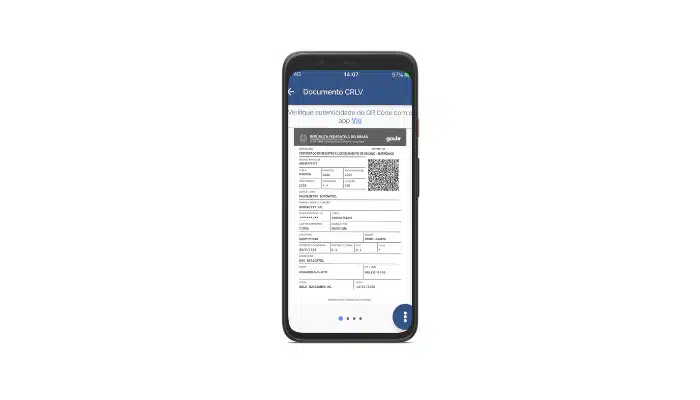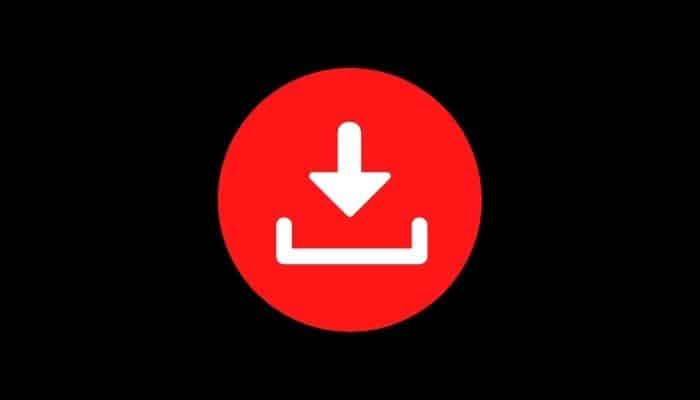Como transferir fotos do Android para o iPhone
Quer saber como transferir fotos do Android para o iPhone? Então chegou ao local certo!
Está prestes a transitar de um Android para um iPhone e quer levar com você todas as suas memórias fotográficas?
Pode pensar que é um desafio, mas a verdade é que transferir fotos do Android para o iPhone é um processo simples.
Para quem tem um iPhone recém-adquirido ou recentemente restaurado, a aplicação “Move to iOS” para Android é uma excelente opção. Como plano B, você pode sempre recorrer ao iCloud, acessando-o através do navegador do seu dispositivo Android.
E se você for do tipo que prefere métodos mais tradicionais, sempre pode confiar no bom e velho arrastar e soltar usando um computador.
Como transferir fotos do Android para o iPhone?
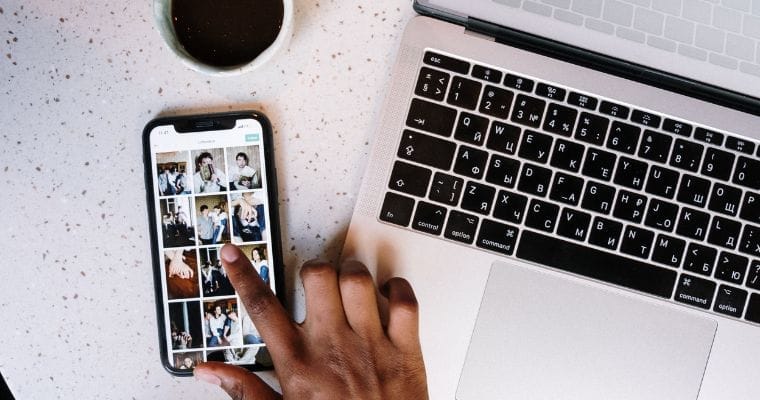
Neste tutorial, apresentaremos três técnicas para você transferir suas fotos do Android para o iPhone de maneira simples e eficaz.
Uma das maneiras mais populares de fazer isso é usando o aplicativo Move to iOS da Apple. Porém, tem um detalhe a considerar.
O pré-requisito é que seu iPhone seja totalmente novo ou tenha sido restaurado às configurações originais de fábrica.
Move to iOS
Usando o Move to iOS para transferir suas imagens:
- Inicie a configuração do seu novo iPhone e conecte-o à rede Wi-Fi.
- Ao aparecer a tela de Começo Rápido, clique em Configurar manualmente.
- No menu de Aplicativos e Dados, opte por Mover dados do Android.
- Em seguida, no seu Android, baixe e inicie o aplicativo Move to iOS.
- Leia e aceite os termos de uso, e depois permita que o aplicativo acesse as informações necessárias.
- O Move to iOS irá estabelecer uma conexão Wi-Fi temporária entre os dois dispositivos. Insira o código que aparecerá no seu iPhone.
- Com os aparelhos conectados, selecione Biblioteca de fotos ou Rolo da câmera da lista de itens a serem transferidos, além de quaisquer outros dados que deseje mover.
- Clique em Continuar para iniciar a transferência.
- Durante o processo, será possível acompanhar por meio de uma barra de progresso.
- Ao finalizar, pressione o botão Concluído e finalize a configuração do seu iPhone.
- Depois de tudo pronto, acesse o aplicativo Fotos no iPhone para conferir todas as suas imagens transferidas do Android.
iCloud
Ainda que não exista um aplicativo dedicado do iCloud para dispositivos Android, você pode facilmente acessar o iCloud através de um navegador no seu celular. Com alguns passos simples, você consegue enviar suas fotos para a nuvem.
Aqui está como fazer isso usando o iCloud:
- No seu smartphone Android, abra o navegador de sua preferência e acesse o site do iCloud. Faça login com suas credenciais do ID Apple.
- Uma vez logado, selecione a opção Fotos.
- Você verá uma opção para Carregar próximo à sua Biblioteca de fotos. Alternativamente, você pode selecionar o ícone Álbuns na parte inferior e depois clicar em Adicionar.
- Clique no botão Carregar dentro de um álbum e permita que o navegador acesse suas imagens.
- Selecione as fotos que quer transferir e confirme a ação.
Assim que as fotos forem carregadas para o iCloud a partir do seu Android, elas serão sincronizadas automaticamente com o seu iPhone, desde que a sincronização do iCloud esteja ativada nele.
Manualmente
Para quem prefere evitar o uso de aplicativos ou o iCloud, a transferência manual de fotos do Android para o iPhone através de um PC é uma opção viável.
No Windows, basta utilizar o método de arrastar e soltar, enquanto os usuários de Mac precisam do Android File Transfer.
Aqui está um resumo do processo:
- Crie uma pasta no PC, nomeando-a, por exemplo, “Transferência de fotos”.
- Conecte o Android ao PC e escolha a opção de transferência de arquivos USB no telefone.
- No File Explorer, navegue até DCIM > Câmera no seu Android.
- Em seguida, selecione e arraste as fotos desejadas para a pasta criada no PC e depois desconecte o Android.
- Conecte o iPhone ao PC, desative o iCloud Photos e abra o iTunes.
- Em seguida, no iTunes, selecione seu iPhone, vá em Fotos, e marque “Sincronizar fotos”.
- Por fim, escolha a pasta de transferência e clique em “Aplicar”. O iTunes transferirá as fotos para o iPhone.