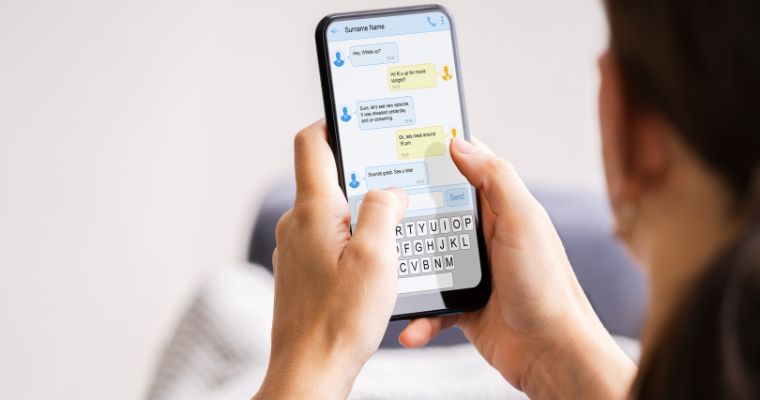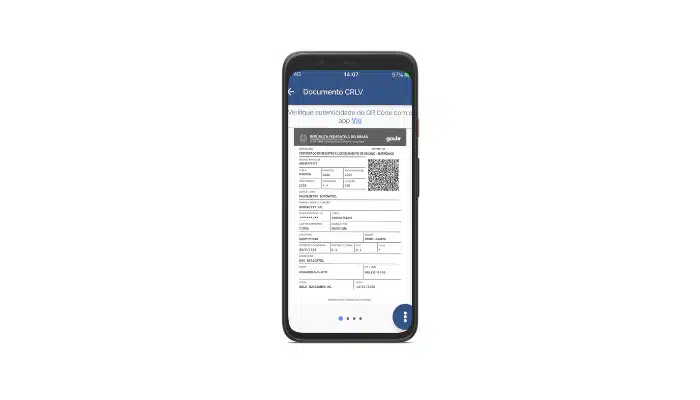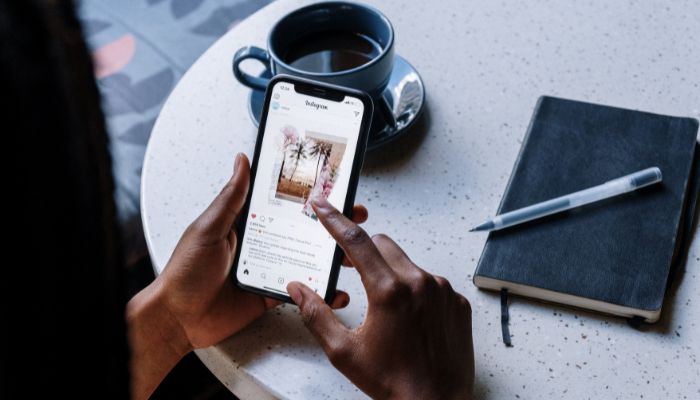Jak przesłać zdjęcia z Androida na iPhone'a
Chce wiedzieć jak przesłać zdjęcia z Androida na iPhone'a? Zatem trafiłeś we właściwe miejsce!
Czy masz zamiar przejść z Androida na iPhone'a i chcesz zabrać ze sobą wszystkie swoje zdjęcia?
Możesz pomyśleć, że to wyzwanie, ale prawda jest taka, że przesyłanie zdjęć z Androida na iPhone'a to prosty proces.
Dla tych, którzy mają niedawno kupionego lub niedawno odrestaurowanego iPhone'a, aplikacja „Przenieś na iOS” dla Androida jest doskonałą opcją. Jako plan B zawsze możesz skorzystać z iCloud, uzyskując do niego dostęp za pośrednictwem przeglądarki urządzenia z Androidem.
A jeśli jesteś typem, który woli bardziej tradycyjne metody, zawsze możesz polegać na starym, dobrym przeciąganiu i upuszczaniu za pomocą komputera.
Jak przesłać zdjęcia z Androida na iPhone'a?
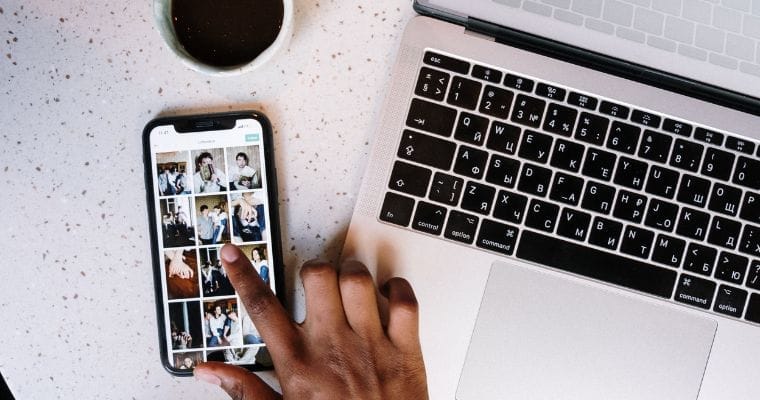
W tym samouczku przedstawimy trzy techniki przesyłania zdjęć z Androida na iPhone'a w prosty i skuteczny sposób.
Jednym z najpopularniejszych sposobów jest użycie aplikacji Move to iOS firmy Apple. Należy jednak zwrócić uwagę na jeden szczegół.
Warunkiem jest, aby Twój iPhone był fabrycznie nowy lub został przywrócony do oryginalnych ustawień fabrycznych.
Przejdź na iOS
Używanie opcji Przenieś do iOS do przesyłania zdjęć:
- Rozpocznij konfigurowanie nowego iPhone'a i połącz go z Wi-Fi.
- Gdy pojawi się ekran Szybki start, kliknij opcję Konfiguruj ręcznie.
- W menu Aplikacje i dane wybierz Przenieś dane z Androida.
- Następnie na urządzeniu z Androidem pobierz i uruchom aplikację Przenieś na iOS.
- Przeczytaj i zaakceptuj warunki użytkowania, a następnie zezwól aplikacji na dostęp do niezbędnych informacji.
- Przejście na iOS spowoduje ustanowienie tymczasowego połączenia Wi-Fi między dwoma urządzeniami. Wpisz kod, który pojawi się na Twoim iPhonie.
- Po podłączeniu urządzeń wybierz Bibliotekę zdjęć lub Rolkę z aparatu z listy elementów do przeniesienia, oprócz wszelkich innych danych, które chcesz przenieść.
- Kliknij Kontynuuj, aby rozpocząć przesyłanie.
- Podczas procesu będziesz mógł go śledzić za pomocą paska postępu.
- Po zakończeniu naciśnij przycisk Gotowe i zakończ konfigurowanie iPhone'a.
- Gdy wszystko będzie gotowe, przejdź do aplikacji Zdjęcia na swoim iPhonie, aby sprawdzić wszystkie zdjęcia przesłane z Androida.
iCloud
Chociaż nie ma dedykowanej aplikacji iCloud dla urządzeń z systemem Android, możesz łatwo uzyskać dostęp do iCloud za pośrednictwem przeglądarki w telefonie. W kilku prostych krokach możesz przesłać swoje zdjęcia do chmury.
Oto jak to zrobić za pomocą iCloud:
- Na smartfonie z Androidem otwórz preferowaną przeglądarkę i wejdź na stronę internetową iCloud. Zaloguj się przy użyciu danych uwierzytelniających Apple ID.
- Po zalogowaniu wybierz opcję Zdjęcia.
- Obok biblioteki zdjęć zobaczysz opcję Prześlij. Alternatywnie możesz wybrać ikonę Albumy na dole i kliknąć Dodaj.
- Kliknij przycisk Prześlij w albumie i zezwól przeglądarce na dostęp do zdjęć.
- Wybierz zdjęcia, które chcesz przenieść i potwierdź akcję.
Po przesłaniu zdjęć do iCloud z Androida zostaną one automatycznie zsynchronizowane z Twoim iPhonem, o ile jest na nim włączona synchronizacja iCloud.
Ręcznie
Dla tych, którzy wolą unikać korzystania z aplikacji lub iCloud, realną opcją jest ręczne przesyłanie zdjęć z Androida na iPhone'a za pośrednictwem komputera.
W systemie Windows wystarczy użyć metody przeciągnij i upuść, natomiast użytkownicy komputerów Mac potrzebują Android File Transfer.
Oto podsumowanie procesu:
- Utwórz folder na swoim komputerze i nadaj mu nazwę, na przykład „Przesyłanie zdjęć”.
- Podłącz Androida do komputera i wybierz w telefonie opcję przesyłania plików przez USB.
- W Eksploratorze plików przejdź do DCIM > Kamera na swoim urządzeniu z Androidem.
- Następnie wybierz i przeciągnij żądane zdjęcia do folderu utworzonego na komputerze, a następnie odłącz Androida.
- Podłącz iPhone'a do komputera, wyłącz Zdjęcia iCloud i otwórz iTunes.
- Następnie w iTunes wybierz iPhone'a, przejdź do Zdjęcia i zaznacz „Synchronizuj zdjęcia”.
- Na koniec wybierz folder przesyłania i kliknij „Zastosuj”. iTunes prześle zdjęcia do Twojego iPhone'a.