Cómo transferir fotos de Android a iPhone
Quiere saber cómo transferir fotos de Android a iPhone? ¡Entonces has venido al lugar correcto!
¿Estás a punto de cambiar de un Android a un iPhone y quieres llevarte todos tus recuerdos fotográficos contigo?
Quizás pienses que es un desafío, pero la verdad es que transferir fotos de Android a iPhone es un proceso sencillo.
Para aquellos que tienen un iPhone recién comprado o restaurado recientemente, la aplicación “Move to iOS” para Android es una excelente opción. Como plan B, siempre puedes recurrir a iCloud, accediendo a él a través del navegador de tu dispositivo Android.
Y si eres del tipo que prefiere métodos más tradicionales, siempre puedes confiar en el método tradicional de arrastrar y soltar usando una computadora.
¿Cómo transferir fotos de Android a iPhone?
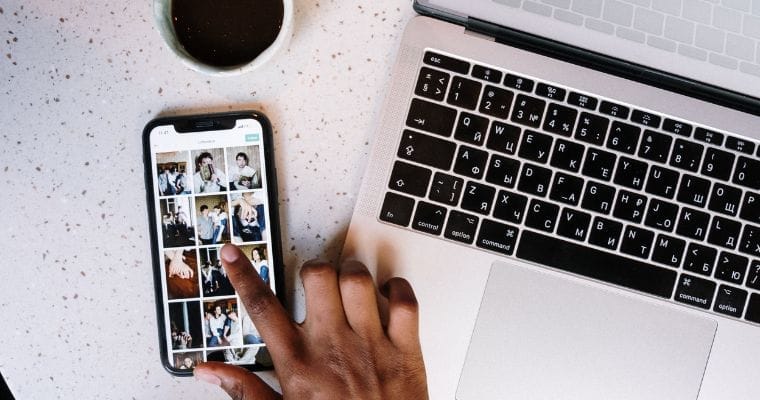
En este tutorial, te presentaremos tres técnicas para transferir tus fotos de Android a iPhone de una manera sencilla y efectiva.
Una de las formas más populares de hacerlo es utilizar la aplicación Move to iOS de Apple. Sin embargo, hay un detalle a considerar.
El requisito previo es que su iPhone sea nuevo o haya sido restaurado a su configuración original de fábrica.
Mover a iOS
Usando Move to iOS para transferir sus imágenes:
- Comience a configurar su nuevo iPhone y conéctelo a Wi-Fi.
- Cuando aparezca la pantalla de Inicio rápido, haga clic en Configurar manualmente.
- En el menú Aplicaciones y datos, elija Mover datos desde Android.
- Luego, en tu Android, descarga e inicia la aplicación Move to iOS.
- Lea y acepte los términos de uso y luego permita que la aplicación acceda a la información necesaria.
- Pasar a iOS establecerá una conexión Wi-Fi temporal entre los dos dispositivos. Introduce el código que aparecerá en tu iPhone.
- Con sus dispositivos conectados, seleccione Biblioteca de fotos o Camera Roll de la lista de elementos para transferir, además de cualquier otro dato que desee mover.
- Haga clic en Continuar para comenzar la transferencia.
- Durante el proceso, podrás seguirlo usando una barra de progreso.
- Cuando termine, presione el botón Listo y termine de configurar su iPhone.
- Una vez que todo esté listo, accede a la aplicación Fotos de tu iPhone para comprobar todas tus imágenes transferidas desde Android.
iCloud
Aunque no existe una aplicación iCloud dedicada para dispositivos Android, puedes acceder fácilmente a iCloud a través de un navegador en tu teléfono. Con unos sencillos pasos, podrás subir tus fotos a la nube.
Aquí se explica cómo hacerlo usando iCloud:
- En su teléfono inteligente Android, abra su navegador preferido y acceda al sitio web de iCloud. Inicie sesión con sus credenciales de ID de Apple.
- Una vez que haya iniciado sesión, seleccione la opción Fotos.
- Verás una opción para cargar junto a tu biblioteca de fotos. Alternativamente, puede seleccionar el ícono Álbumes en la parte inferior y luego hacer clic en Agregar.
- Haga clic en el botón Cargar dentro de un álbum y permita que el navegador acceda a sus imágenes.
- Selecciona las fotos que deseas transferir y confirma la acción.
Una vez que las fotos se cargan en iCloud desde su Android, se sincronizarán automáticamente con su iPhone siempre que la sincronización de iCloud esté habilitada.
A mano
Para aquellos que prefieren evitar el uso de aplicaciones o iCloud, transferir fotos manualmente desde Android a iPhone a través de una PC es una opción viable.
En Windows, simplemente use el método de arrastrar y soltar, mientras que los usuarios de Mac necesitan Android File Transfer.
A continuación se muestra un resumen del proceso:
- Cree una carpeta en su PC y asígnele el nombre, por ejemplo, "Photo Transfer".
- Conecte Android a la PC y elija la opción de transferencia de archivos USB en su teléfono.
- En el Explorador de archivos, navegue hasta DCIM > Cámara en su Android.
- Luego seleccione y arrastre las fotos deseadas a la carpeta creada en la PC y luego desconecte el Android.
- Conecte el iPhone a la PC, desactive Fotos de iCloud y abra iTunes.
- Luego, en iTunes, selecciona tu iPhone, ve a Fotos y marca "Sincronizar fotos".
- Finalmente, elija la carpeta de transferencia y haga clic en "Aplicar". iTunes transferirá las fotos a tu iPhone.
