Kako prenijeti fotografije sa Androida na iPhone
Želi da zna kako prenijeti fotografije sa Androida na iPhone? Onda ste došli na pravo mjesto!
Spremate li se prebaciti s Androida na iPhone i želite ponijeti sve svoje uspomene na fotografije sa sobom?
Možda mislite da je to izazov, ali istina je da je prijenos fotografija s Androida na iPhone jednostavan proces.
Za one koji su nedavno kupili ili nedavno restaurirani iPhone, aplikacija “Move to iOS” za Android je odlična opcija. Kao plan B, uvijek se možete obratiti iCloudu, pristupajući mu preko pretraživača vašeg Android uređaja.
A ako ste tip koji preferira tradicionalne metode, uvijek se možete osloniti na dobro staro prevlačenje i ispuštanje pomoću računara.
Kako prenijeti fotografije sa Androida na iPhone?
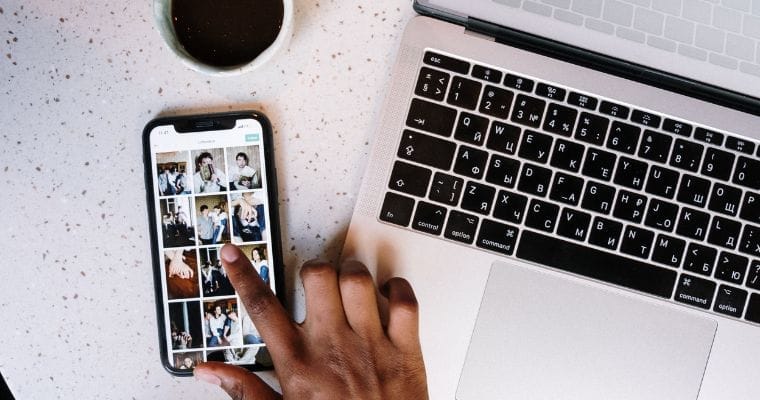
U ovom vodiču ćemo vam predstaviti tri tehnike za prijenos vaših fotografija s Androida na iPhone na jednostavan i efikasan način.
Jedan od najpopularnijih načina za to je korištenje Appleove aplikacije Move to iOS. Međutim, treba uzeti u obzir jedan detalj.
Preduvjet je da je vaš iPhone potpuno nov ili da je vraćen na originalne tvorničke postavke.
Pređite na iOS
Korištenje Move to iOS za prijenos vaših slika:
- Počnite postavljati svoj novi iPhone i povežite ga na Wi-Fi.
- Kada se pojavi ekran za brzi početak, kliknite na Konfiguriši ručno.
- U meniju Aplikacije i podaci odaberite Premjesti podatke s Androida.
- Zatim na svom Androidu preuzmite i pokrenite aplikaciju Move to iOS.
- Pročitajte i prihvatite uslove korišćenja, a zatim dozvolite aplikaciji da pristupi potrebnim informacijama.
- Prelazak na iOS će uspostaviti privremenu Wi-Fi vezu između dva uređaja. Unesite kod koji će se pojaviti na vašem iPhoneu.
- Kada su vaši uređaji povezani, odaberite Biblioteka fotografija ili Camera Roll sa liste stavki za prijenos, uz sve druge podatke koje želite premjestiti.
- Kliknite Nastavi da započnete prijenos.
- Tokom procesa, moći ćete ga pratiti pomoću trake napretka.
- Kada završite, pritisnite dugme Gotovo i završite podešavanje vašeg iPhone-a.
- Kada sve bude spremno, pristupite aplikaciji Fotografije na svom iPhone uređaju da provjerite sve svoje slike prenesene s Androida.
iCloud
Iako ne postoji namjenska iCloud aplikacija za Android uređaje, iCloudu možete lako pristupiti putem pretraživača na svom telefonu. Uz nekoliko jednostavnih koraka, možete otpremiti svoje fotografije u oblak.
Evo kako to učiniti koristeći iCloud:
- Na svom Android pametnom telefonu otvorite željeni pretraživač i pristupite web stranici iCloud. Prijavite se sa svojim Apple ID vjerodajnicama.
- Kada se prijavite, odaberite opciju Fotografije.
- Vidjet ćete opciju Upload pored vaše biblioteke fotografija. Alternativno, možete odabrati ikonu Albumi na dnu, a zatim kliknuti na Dodaj.
- Kliknite na dugme Upload unutar albuma i dozvolite pretraživaču da pristupi vašim slikama.
- Odaberite fotografije koje želite prenijeti i potvrdite radnju.
Kada se fotografije otpreme na iCloud sa vašeg Androida, one će se automatski sinhronizovati sa vašim iPhone-om sve dok je iCloud sinhronizacija omogućena na njemu.
Ručno
Za one koji radije izbjegavaju korištenje aplikacija ili iClouda, ručni prijenos fotografija s Androida na iPhone putem PC-a je izvodljiva opcija.
Na Windows-u, samo koristite metodu drag and drop, dok korisnicima Mac-a treba Android File Transfer.
Evo rezimea procesa:
- Kreirajte fasciklu na računaru i nazovite je, na primer, „Photo Transfer“.
- Povežite Android na PC i odaberite opciju USB prijenosa datoteka na vašem telefonu.
- U File Exploreru idite na DCIM > Kamera na svom Androidu.
- Zatim odaberite i prevucite željene fotografije u fasciklu kreiranu na računaru, a zatim isključite Android.
- Povežite iPhone na PC, onemogućite iCloud fotografije i otvorite iTunes.
- Zatim u iTunes-u odaberite svoj iPhone, idite na Fotografije i označite "Sinhroniziraj fotografije".
- Na kraju odaberite mapu za prijenos i kliknite na “Primijeni”. iTunes će prenijeti fotografije na vaš iPhone.
